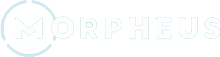One of the most effective ways to use Morpheus to improve your health, fitness, and performance, is to get in your zone and dial in the intensity of each workout.
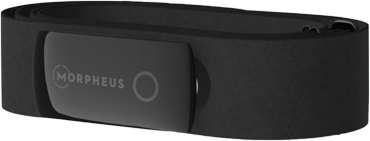
Training with Morpheus starts using with the M7 chest strap to get accurate heart rates for any and all types of training. Unlike optical sensors that are not suited or accurate to use for high-intensity and/or high-speed exercises, the M7 can be used for virtually any type of workout you may throw at it.
The M7 is also extremely versatile because there are two different options to use it in your workouts:
- With the Morpheus app in real time – the best option when you can look at your phone while you’re training. This will show you your HR, HR Zone, time in each zone and other data. This also allows you to use the ZBIT feature.
- Without the Morpheus app – No phone required. The M7 can save your workout and upload to the Morpheus app after you’re done (aka SYNC). With this option you can use the M7 by itself or you can pair it to any ANT+ or BLE watch or device – makes it easy to see your heart rate during your workout without a phone.
In the sections below, you’ll learn how to use the M7 for each of these two scenarios. Make sure to take a minute to read through through the entire section so you will know exactly how to get the most out of each and every workout.
Wearing the M7
Before you use the M7 for your first workout, make sure you’ve completed the setup process first. Click here if you haven’t done that.
Once it’s time to train, wearing the M7 correctly is the most important step to getting consistent and accurate heart rate. Below are some simple keys to wearing the M7 properly.
Proper placement:
The M7 should be placed directly underneath the pectoral muscles with the sensor over the bottom of the sternum as seen below.
We recommend to put the chest strap on by itself first, then put water or electrode gel on it, and then finally snap the sensor into place before each workout.
Below represents how the M7 should be positioned for men (left) and women (right). Note that it is also acceptable for women to slide the M7 strap and transmitter under the bottom of a bra.
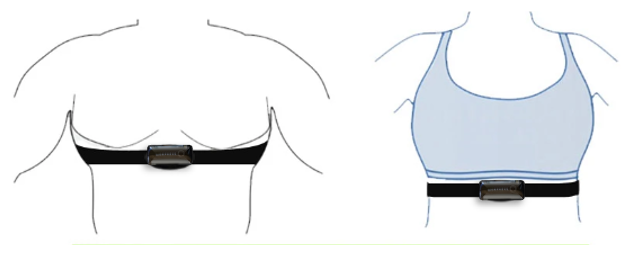
Note: Some people may benefit from shifting the transmitter slightly to the left instead of having it centered. This may place the electrode area of the strap closer to the heart.
Best steps for putting on the M7:
- Put the strap on your chest first. To get the most accurate heart rate reading, the M7 needs to have good skin contact. It’s important to make sure the strap is tightened to fit snugly. If the strap is too loose, it may move around when you’re training and lose skin contact which will cause it to lose heart rate signal and disconnect from the app.
- Next, put a fair amount water and/or electrode gel on the skin side of the strap on the rubber sections to the left and right of the middle. If you do this after you are already wearing the strap then it will be less likely to rub off and will also get on your skin where the strap touches. Electrode gel will provide the best contact possible, but water works well for most people. When you do this after you are already wearing the strap it prevents the water or gel from rubbing off as you put on the strap.
- Finally, fully attach the transmitter to the strap by snapping it onto both ports. You will hear a single audible beep and the LED light will turn on and blink when it’s been activated. It will blink a few times in a white color while searching for HR and then it will blink blue for 10 seconds after it has found solid HR signal. After that the LED will shut off, but the device remains powered on and active. If it does not beep and start flashing almost immediately when you attach it to the strap, you likely need to either make some adjustment to the strap (tightness or positioning) or need to put more water or electrode gel on the strap.
Note: When you are not wearing the M7, always completely unsnap the sensor from the chest strap to save battery life. It will turn on automatically when you snap it back in and put it on. Store the sensor in a way that it is not in contact with anything conductive.
Please note: all M7s ship with a standard size (M-XXL) chest strap. Chest straps are generally available in two main sizes (M-XXL and XS-S). If you adjust the M7 strap to it’s smallest size and it’s still too big for you, please reach out to us at support@trainwithmorpheus.com and we can direct you to a smaller compatible strap.
If you want an extra strap or a replacement strap you can purchase directly at one of the links below. Some people choose to have one dedicated to the morning HRV test and they leave it at home. And the other is used for training. Other people just rotate through a couple of straps randomly. An extra strap certainly is not required but is an option.
Size XS-S Strap for M7:
https://eza.infusionsoft.com/app/orderForms/m7-replacement-strap-small
Wearable size (XS-S): 20″ to 28″ (51 to 71 cm) with max stretch to fit 38″ (97cm)
Size M-XXL (standard size) Strap for M7:
https://eza.infusionsoft.com/app/orderForms/M7-strap-regular
Wearable size (M-XXL): 24” to 36” (61 to 92 cm) with max stretch to fit 60″ (153cm)
Training with the M7
With its 10+ hours of onboard memory and ANT+ compatibility, the M7 gives you the ability to train with or without the Morpheus app. To ensure that the internal memory has been activated, you need to have “synced” the M7 with the app during the set up process. If you don’t know if you have done that, there is no harm in doing it again.
Using the app gives you the best view of your Morpheus heart rate zones so you can dial in the right intensity.
Training without the app makes it easy to do various types of training where it may not be possible to use the app.
The different ways to train with the M7 will be covered in this lesson, as well as in lessons to come.
Using the M7 with the Morpheus app
Connecting the M7 to the Morpheus app gives you the ability to see exactly which Morpheus heart rate zone you’re in at all times.
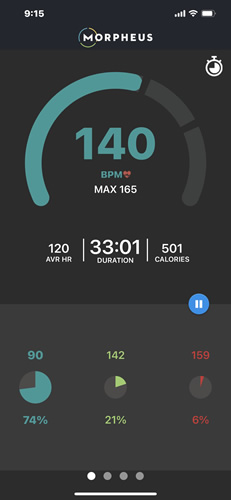
This is particularly valuable when you’re doing a workout that incorporates any of the Morpheus zone-based training methods.
To connect the M7 to the Morpheus app, select TRAIN from the navigation bar at the bottom of the home screen and then choose the workout type: cardio, mixed, or strength.
If you only be doing cardiovascular work, select cardio.
If you will only be doing strength training, then select strength. Note that heart rate zones are not displayed during strength-only workouts.
You will only see gray color for strength in the app. For more information on why this is, please review the Morpheus Heart Rate Zones article.
When you do a workout that has cardio and strength work intermixed throughout the full workout, choose mixed.
If you are doing separate cardio and strength training (such as strength training first half of the workout and cardio second half of the workout), it’s best to track these separately)
From here, you will hit CONNECT HRM to pair the M7 (or any compatible Bluetooth HRM) to the Morpheus app.
IMPORTANT: make sure that you are wearing the M7 to turn it on before connecting it to the app.
The M7 will show up with its unique 5-digit ID in the available devices list. Press OKAY to connect to it to the M7 and your heart rate will be displayed on the screen.
Note: the app has a feature called “last known device”. This means that after you press CONNECT HRM, the app will automatically search for and attempt to connect to the HRM that you most recently used for training with the app. If you are wearing the same device each time then it will just search for HR and connect. If you change devices frequently then the app will search for about 30 seconds and then will show you a device list and you can choose which HRM you want to connect to.
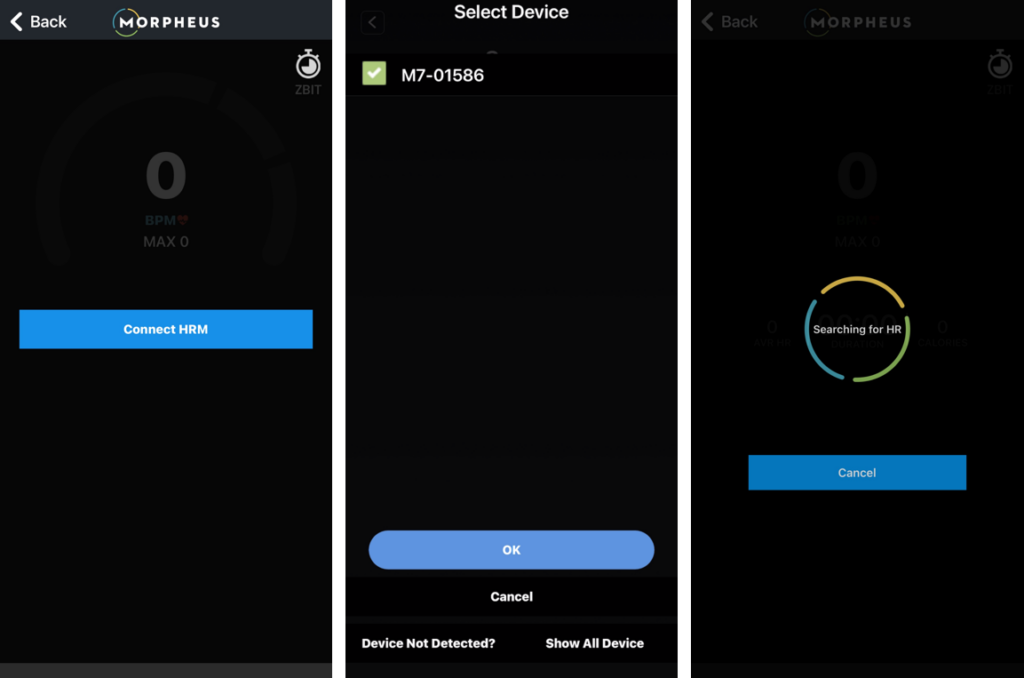
Hit START to begin your workout.
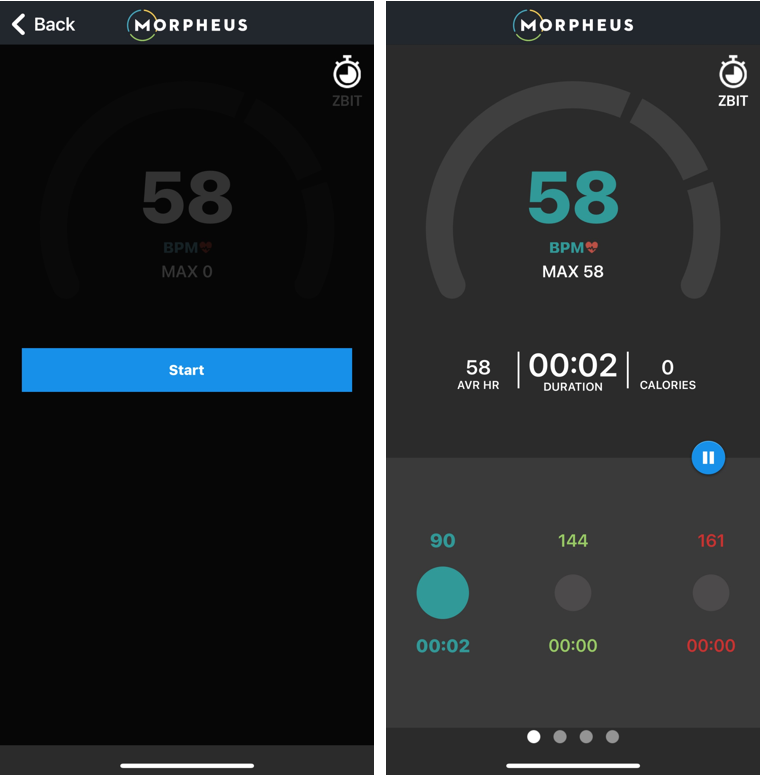
When ready to end your workout, press the blue circular pause button and then choose Finish. Then choose Yes to being sure that you want to end the workout.
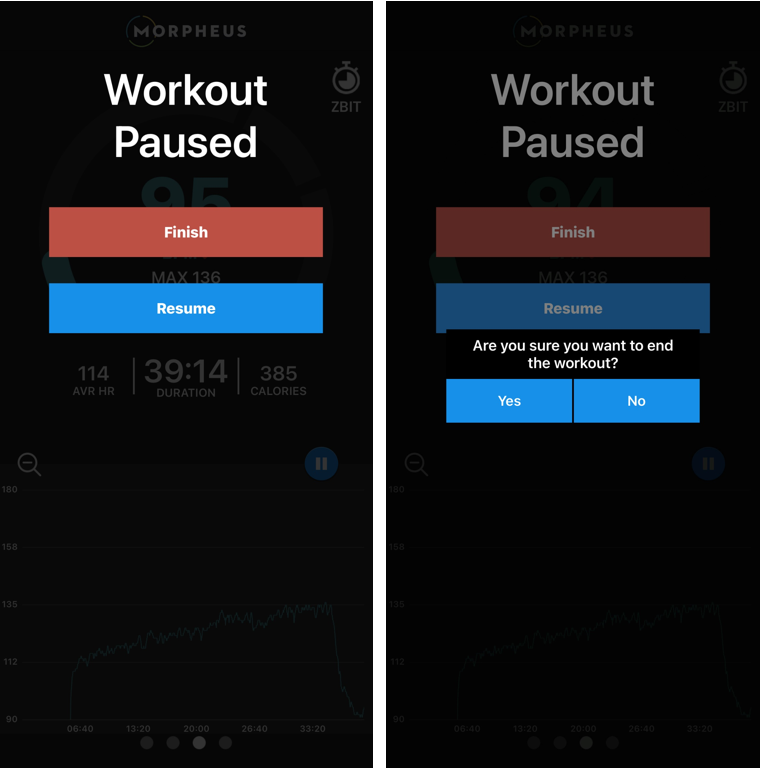
When you press Finish and then Yes, a post-workout questionnaire will appear. Answer the questions by moving the slider scale anywhere from 0 to 10.
When rating workout difficulty (RPE), 10 is the most difficult and 0 is the least.
When rating your performance, 0 is your worst performance; 10 is your best performance.
Press Submit once you’ve completed the questionnaire.
and then you’ll be redirected to the workout results screen. This workout will be saved in the app and you can view the results again at any point in time by going to workout history.
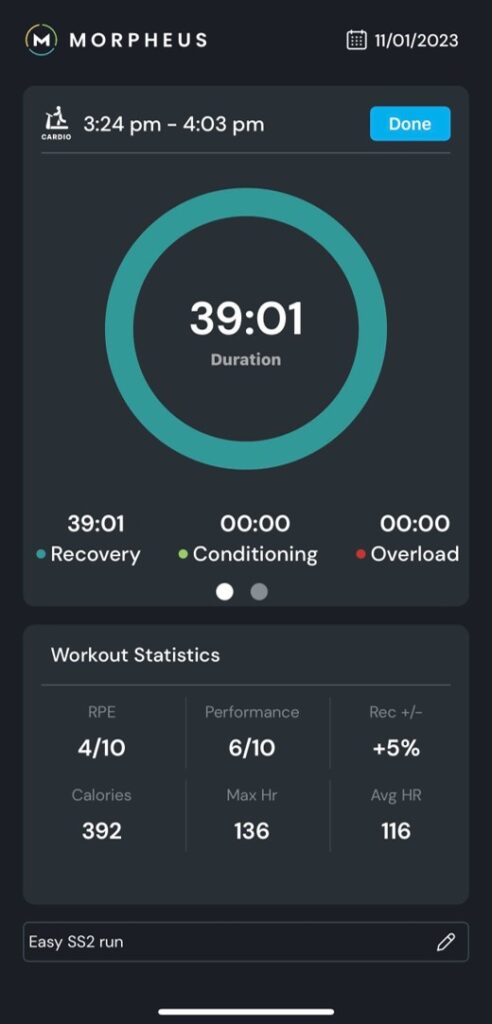
After each workout, it’s recommended to then unsnap the sensor from the chest strap until the next workout to maximize battery life.
Using the M7 without the Morpheus app – syncing workouts
If the type of training you’re doing makes it difficult or impractical to use the Morpheus app, you can use the M7’s onboard memory to train and record your workout to sync to Morpheus after it’s done.
You can choose to use the M7 by itself, or you can also connect it any heart rate watch or device that is compatible with Bluetooth or ANT (see the section below for details).
The M7 starts recording the moment that you put it on and it starts detecting your heart rate. It stops recording when you take off the strap and/or remove the transmitter from the strap and it beeps 3 times to power off. All workouts that you do with the M7 are automatically recorded in this manner.
This makes it quick and easy to SYNC your workouts into the app so Morpheus can track them.
IMPORTANT: To sync a saved workout from the M7 to the Morpheus app, you must first be wearing your M7 so that it is powered on.
Quick tip: you can also place your thumbs directly on the two silver nodes on the back of the sensor to turn it on as well.
Once the M7 is turned on, open the Morpheus app and press SYNC from the main navigation menu and then connect the app to the M7. This will trigger the syncing process during which the M7 is sending workout data to your phone. Do not close your app or navigate away from this screen during this syncing process.
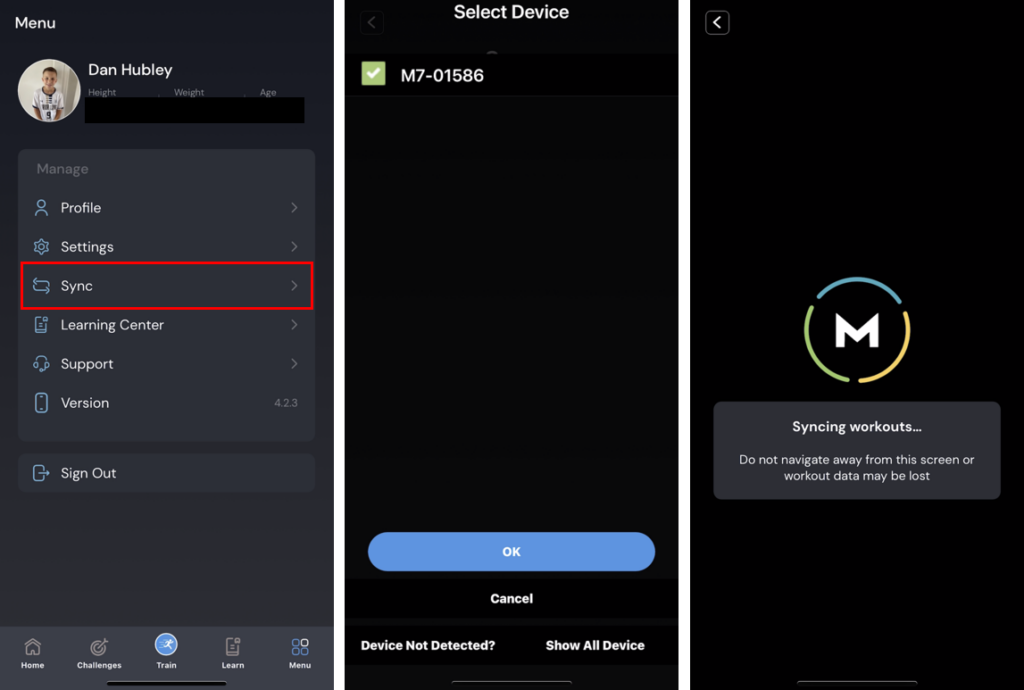
This will bring up a list of saved workouts that are stored on the M7.
**Please note: The M7 records ALL workouts that are at least 10 minutes in length, regardless of whether you are using the Morpheus app in real time or not. If it’s been a while since you have done this sync process and/or you have long workouts or several workouts on your M7, this sync process could take about a minute or so.
Choose any of the saved workouts that you’d like to import by clicking on the box to the left of the workout(s).
Any workout that you do not select will automatically be deleted from the list. So be sure that you choose every workout that you need.
Since the M7 records all workouts, there may be workouts in the list that you completed while connected to the Morpheus app in real time. No need to select and import those because they have already been fully recorded and saved.
But if you do select one that has already been recorded live in the app, the synced one will override it and there will not be a duplicate workout. So there’s no harm in doing so, just no reason to do so if you can avoid it.
Press NEXT when ready.
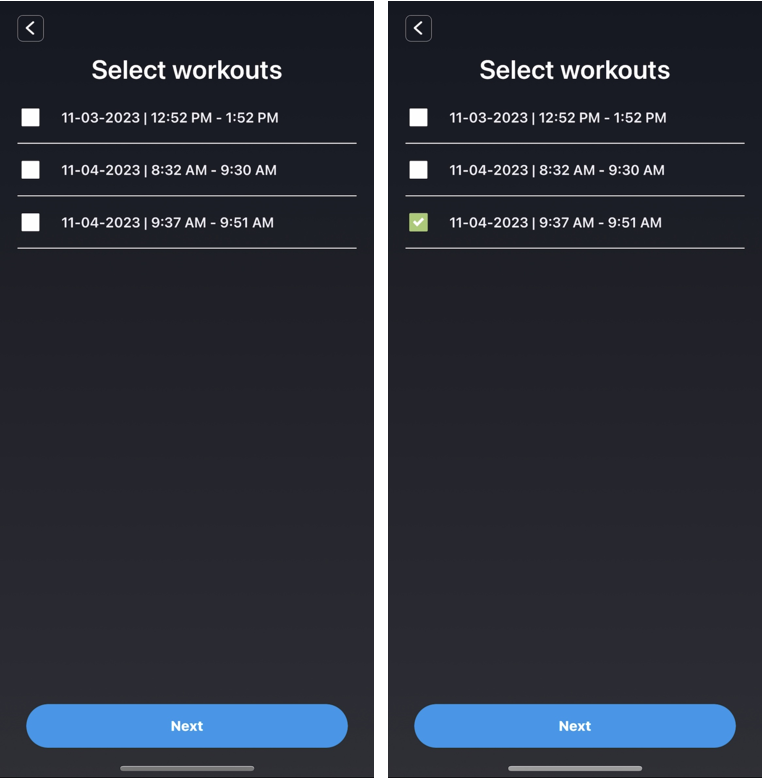
Once you’ve done this, you will see the workout details appear on the screen.
First, select a workout category (cardio, mixed, or strength).
Then, if needed you can trim any time from the beginning of the workout or the end of the workout using the blue slider bar. This is not required but is useful in situations where you may have “garbage time” between putting on your M7 and actually starting workout. Or maybe you completed your workout but you don’t take off the M7 right away. This slider can help you keep only the data that was a part of your actual workout.
Then use the sliders to rate how hard the workout was (RPE) along with your performance. And enter any workout notes if you want to. You can also choose to enter notes later from the workout results screen.
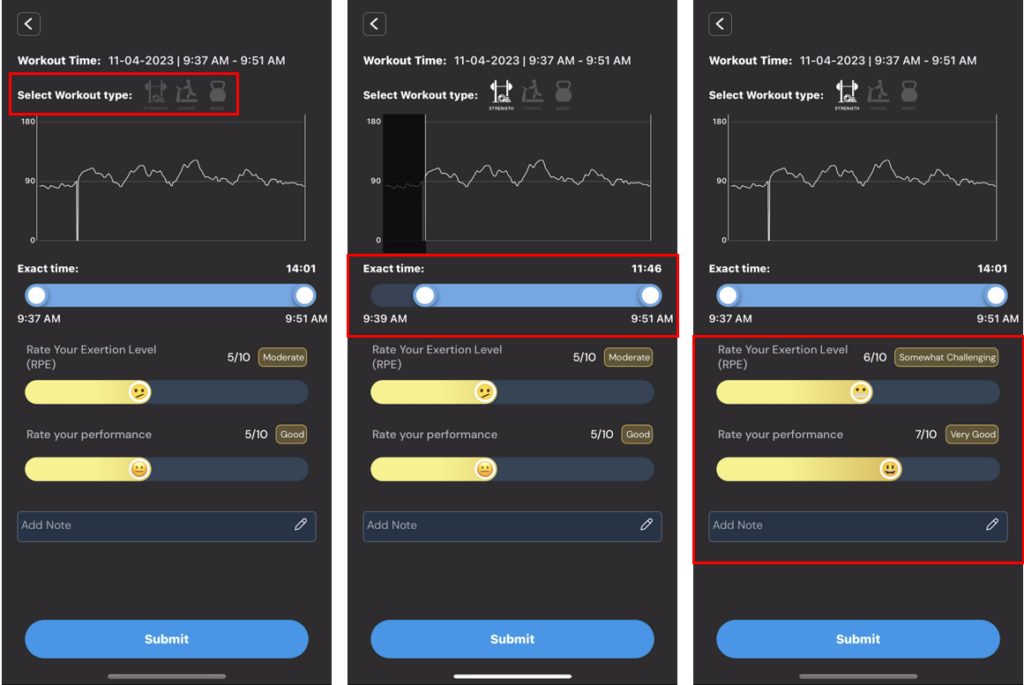
When you are finished, tap SUBMIT to complete the process.
DO NOT close the app or navigate away from the screen during the import.
Once the process is completed, you will see a notification that the import process has been completed. You can choose to view the workout results by tapping YES. Or you can choose SKIP IT and you’ll be redirected to the home screen of the app.
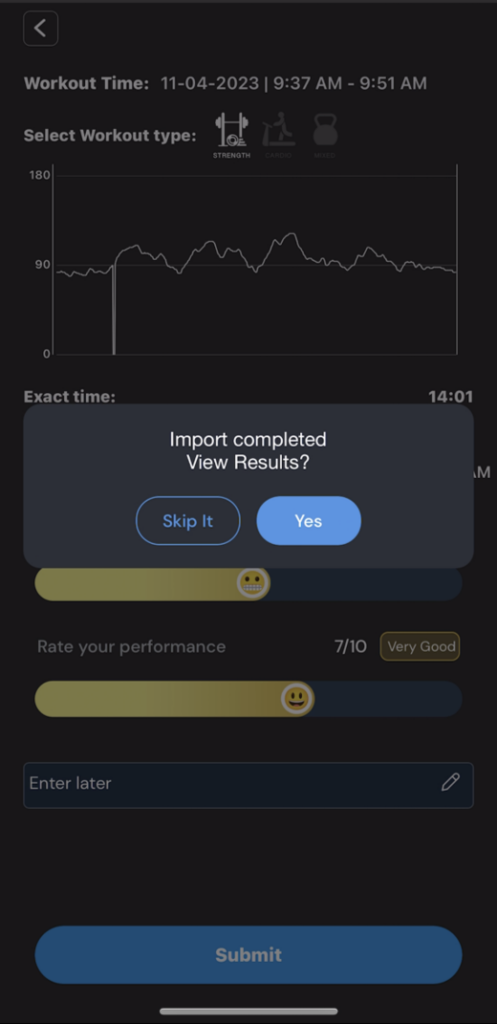
Lastly, when you look at your workout history in the app either on the home screen or by tapping the calendar icon at the top right of any workout results screen, you will notice that all SYNCED workouts have an asterisk * next to the date. And all workouts that we completed LIVE with the app do not have an asterisk *
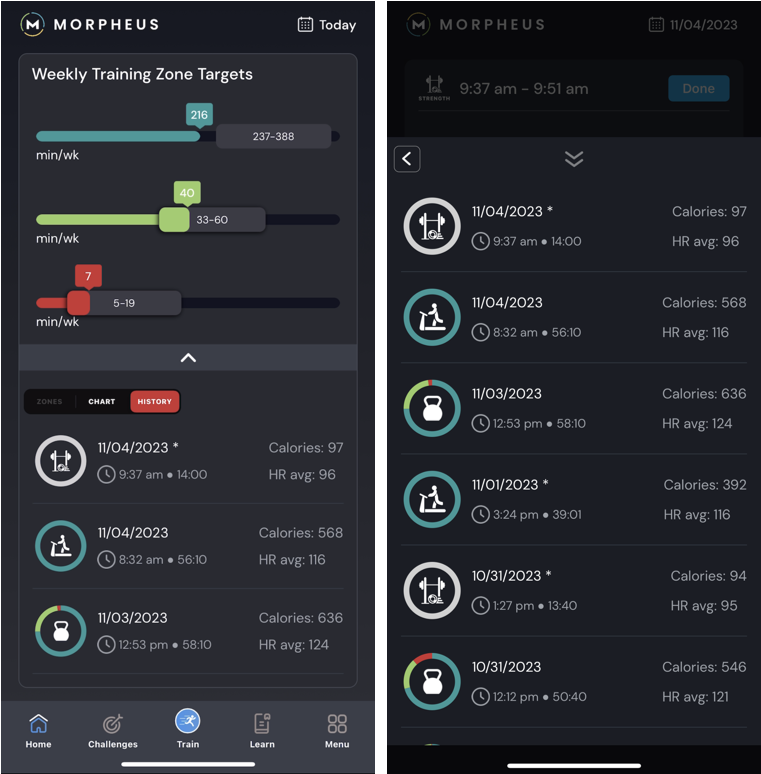
Connecting the M7 to 3rd party watches
The M7 is compatible with any watch (or other HRM device) that uses ANT+ or Bluetooth to receive heart rate signals, including the popular Garmin watches.
If you have a Garmin watch or other compatible device, this offers a great way to see your heart rate live during workouts when you aren’t able to use the Morpheus app on your phone.
To pair the M7 to other devices using ANT+ or Bluetooth, please see the instructions provided by the manufacturer of the compatible device you are trying to connect to.
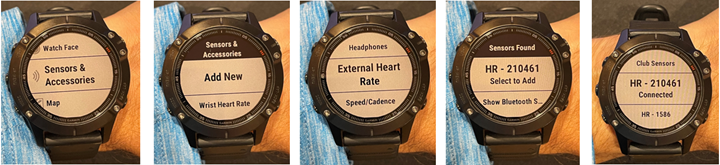
IMPORTANT: Garmin and some other 3rd party devices allow a device to be paired through either Bluetooth or ANT+.
In this case, it’s best to only connect through ANT+ and NOT Bluetooth.
If you pair the M7 to another device using Bluetooth, then the Morpheus app may not be able to find the M7 when you try to sync the workout later because it can remain connected to the other device. If you need to connect via Bluetooth (such as to Apple Watch), then you need to make sure that you disconnect it prior to trying to SYNC your workout from the M7 to the Morpheus app.
An easy way to make sure you are pairing via ANT+ is that it will only display the 5-digit M7 ID as seen in the images above.
It will NOT show the device name M7 – before the ID.
If you see “M7 – ” before the 5-digit ID, do not pair as this means you are about to use a Bluetooth connection.
Once the M7 is properly paired to a Garmin watch or other device, it is generally saved within the device’s memory and will automatically connect each time you use the M7 within range of the device.
Then if you are not also connected to the Morpheus app for real time tracking, you can sync your workout to the app afterward by following the SYNC process outlined above.
If you want to connect the M7 to your Apple Watch and use Apple Fitness, please see the instructions for doing so at this link.
FAQ & Troubleshooting
For more information regarding how to get the most out of your M7, please see our FAQ & Troubleshooting lesson a bit later in this 101 course.
Direct link here.
If you need additional help with your M7, please don’t hesitate to contact us by sending us a support ticket from the Morpheus app, or by clicking here to submit a support ticket.
We answer all support tickets and email within 24 hours Monday – Friday and are happy to help make sure you’re getting the most out of your M7.