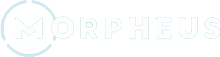The first step to improving your fitness and accelerating your recovery is installing the Morpheus app and creating your account.
Follow the instructions below to get started in just a couple of minutes.
Step 1: Create your account
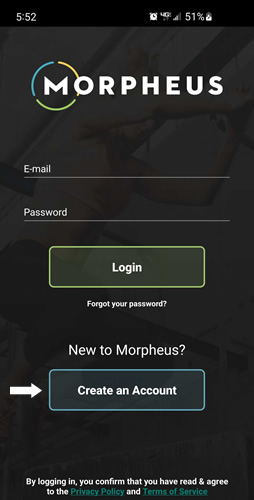
Select “I have a band” to continue
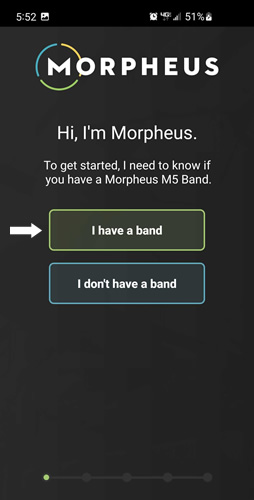
Create your profile
Enter your name and tap on the circle to add a profile picture.
Your public “display name” will be shown to other Morpheus users in the Morpheus challenges and in any live group class powered by Morpheus.
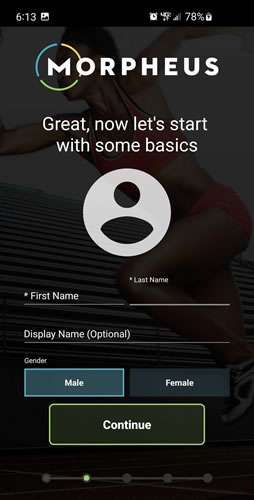
Enter your email and password
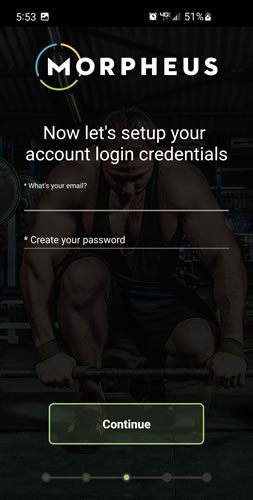
Enter your fitness stats
If you know your max heart rate, enter it into the field. If you don’t know what it is, leave it blank and Morpheus will estimate it for you.
You will also need to estimate your general fitness level – low, moderate, or high.
If you’re unsure of where to start, select “low” if do not consistently workout, “moderate” if you workout 2-3 times per week, and high if you consistently workout 5-6 days per week.
If you’ve done a metabolic test and know your anaerobic threshold, select “yes” and enter it.
If you don’t know what it is, just leave it set to “no”
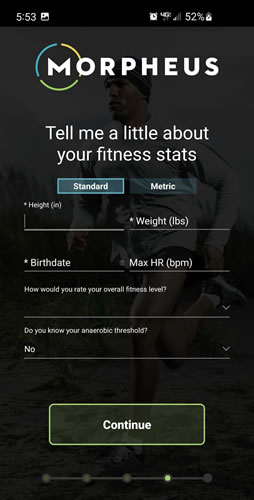
After you begin using Morpheus, you can adjust the fitness setting based on your average HRV.
A general guideline is to select “low” for HRV below 70, “moderate” between 70-80, and “high” for 80+.
You can also adjust your max heart rate at any time by going back into the app settings through the main menu.
Setup your activity and sleep tracking
The final step to finish the app setup process is to connect any third party trackers that you want to use for sleep and activity to Morpheus.
![]()
Note that 3rd party trackers are not required to use Morpheus effectively, but if are using one, then adding the data into Morpheus will help give Morpheus the most complete picture of your stress and recovery.
If you are using a Fitbit or Garmin device, you will be asked to login to your account to authenticate your account after it’s selected.
If you are using a different device that sends sleep and/or activity data to Google Fit (Android) or Apple Health (iOS), or just want to let the phone’s internal activity tracker count your steps, then select this option and Morpheus will take care of the rest.
Finally, you can select “none” if you do not want to connect any trackers or use your phone’s internal activity tracker. You will still be able to manually enter how many hours your sleep each night when you take your recovery test.
For additional details about setting up other trackers, click here to learn more.