Morpheus M5 User Guide
THE M5 WAS DISCONTINUED IN 2021. THIS PAGE IS ONLY FOR THOSE WHO ALREADY HAVE IT.
The M5 is designed to work with the Morpheus mobile app. It will make your training more effective (and more fun) by unlocking the power of recovery to power your heart rate training and conditioning.
To get started with using the M5 as quickly and easily as possible, please take a minute to read through the setup guide below.
Getting started with the M5
To get your new M5 up and running, follow the steps outlined below. This will ensure your M5 is ready to be used for measuring recovery and training.
If you run into any issues, please contact support with any questions not covered in the guide by clicking here to check out support portal.
IMPORTANT: As you're setting the M5 up, make sure that you DO NOT connect the M5 directly to your phone in the Bluetooth device settings as you may do with other Bluetooth devices. The connection must take place through the app.
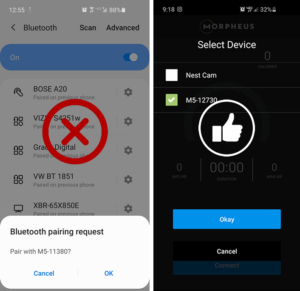
1. Unlock and charge the M5
To unlock the band and disable shipping mode, first remove the plastic from the sensor and connect the charging cable to the terminals on the back. It is recommended to charge the M5 battery to full prior to first use.
The battery indicator and charging notification will display in center of the M5 screen when connected to the charging cable and in the upper right-hand corner of the screen when disconnected from the charging cable.
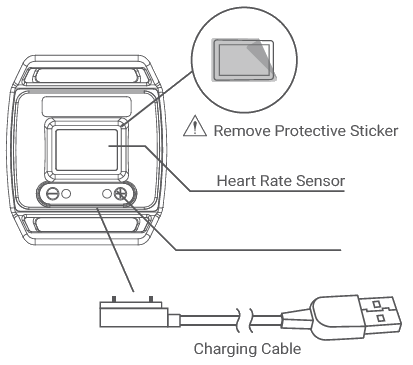
2. Sync the M5 to set the time
To finish the setup process, press the power / select button on the right side of the M5 band. The OLED screen will power up and display “SYNC TO SET TIME”
The correct time needs to be set by syncing the M5 directly to the Morpheus app.
To do this, open the menu in the Morpheus app and click "SYNC" and then press "connect" to bring up the device list to select the M5.
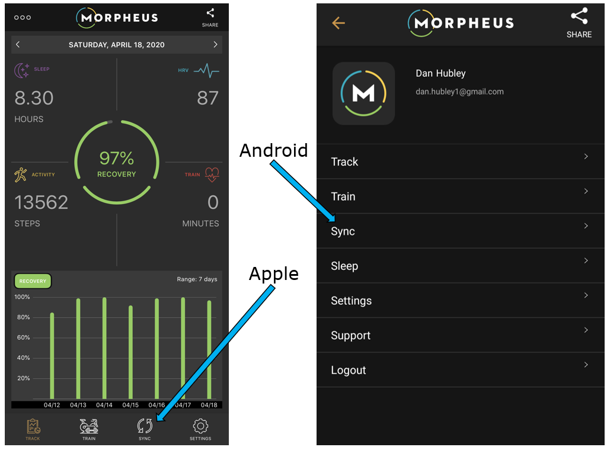
IMPORTANT: Remember, DO NOT connect the M5 directly to your phone in the Bluetooth device settings.
If you connect your M5 directly to your phone's Bluetooth settings, the Morpheus app will be unable to discover it. You will need to open Bluetooth settings and hit "forget this device" in order to use the M5.
Once you've connected to the M5 and hit the "SYNC" button, you'll see the screen change to update to the current time.

Note: There is no off button. M5 will turn off automatically after 30 seconds of inactivity.
Using the M5
The M5 unit comes equipped with an OLED touchscreen and a single button on the side of the unit. The touchscreen operates as a method to change from one operating function to another (ie change from digital clock screen to the TRAIN screen).

You don’t need to swipe the screen like on a phone, you can just tap the screen.
The side button operates as an “enter” command within each function (i.e. to confirm training sections inside of the TRAIN mode.)
Measuring your HRV & Recovery
When taking the recovery measurement, wear the armband on the middle portion of the inner forearm. The sensor should be on the inside of the middle of the forearm. It should be worn snug enough not to move on your arm, but NOT so tight that it restricts arm circulation or movement.
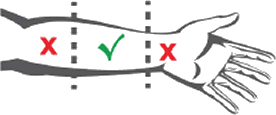
Once the M5 band is in the correct position, open the Morpheus app and select "TEST" from the middle of the app home screen.
It may take up to 30 seconds for the M5 to find your heart rate and connect to the app before you can press the START button. If the M5 does not find your heart rate within 30 seconds, you will see a note in the app "heart rate data unavailable, please reposition band and try again".
This just means that the M5 is not in an ideal location on your arm to accurately measure HRV or there is something obstructing it from doing so, such as arm movement, tattoos, skin lotion, etc.
When the M5 has found your heart rate and is in HRV mode (like the picture below), you will also see your heart rate appear in the middle of the app and you can then press START.
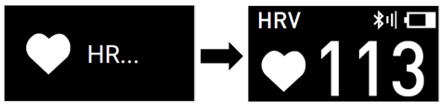
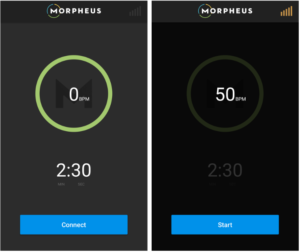
For more information on completing the daily recovery test please read this article.
Your M5 is now ready to be used for training.
Training with the M5
The M5 makes training with Morpheus easier and more flexible than ever. To make sure you get the most out of each and every workout with the M5 follow the steps outlined below
General training guidelines
The M5 is designed to read and display heart rate through its internal sensors, or by connecting to an external chest straps like the M7.
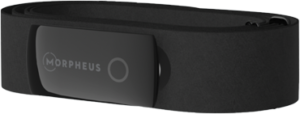
Note: While it's possible to use the M5 by itself at lower intensities, it's recommended to connect the M5 to a chest strap during training sessions that may include either high intensity, or high speed movements.
During this type of training, a chest strap will provide greater overall accuracy and allow the M5 to be worn around the wrist, or wherever you find the most comfortable.
Starting the workout
Prior to beginning any workout, make sure you have completed a recovery test first. This is necessary to set the correct heart rate zones for the day within the M5.
Note: If you have not recorded a recovery test prior to the workout, the M5 will display the heart rate zones set from the previous time it was connected to the Morpheus app. This means the heart rate zones will NOT be personalized based on your recovery for that day.
To start the workout, put the M5 on and navigate to TRAIN and use the select button to choose this mode.
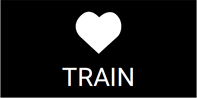
Note: If you will be connecting to the M7 chest strap, you can choose to wear the M5 wherever you feel is the most comfortable. If will be using the M5 by itself, it's recommended to wear it on the inner forearm for greatest accuracy.
Selecting the device mode
If you will NOT be connecting to a chest strap, select M5 on the device selection screen. This will turn the M5's internal heart rate sensors on.
If you will be wearing a compatible ANT+ chest strap during your workout, choose ANT+ DEVICE and then select the device ID of the chest strap you'd like to connect to.
Most often, this device ID can be located on the back of the chest strap transmitter.
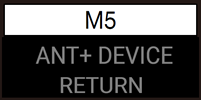
Select your workout category
Once you've set the device mode, the final step is to select your workout category. There are three options given to select from.

If your workout will primarily consist of cardiovascular (cardio) type exercises, choose CARDIO. If your workout will only include strength training, select STRENGTH. For any workout that will include both types of training, select MIXED.
Note: Personalized heart rate zones (colors) will only be displayed for CARDIO and MIXED workouts. Heart rate training is not necessary or beneficial when the workout does not include any cardio type exercises.
Heart Rate Training with the M5
If you have selected either CARDIO or MIXED, the M5 will display your personalized heart rate and corresponding color. Blue for recovery, green for conditioning and red for overload.

During the workout, you can tap on the screen to choose between seeing A) total workout time B) time in your current zone or C) time of day. Whichever option you choose will be displayed in the upper left corner of the screen.
You can also monitor your battery level and see the signal strength if you're connected to either a Bluetooth or ANT+ device in the upper right.
Completing the workout
Once you've finished your workout, use the select button to end the session. You will then be prompted to confirm that you'd like to end the workout. If you hit the button my mistake, select tap the screen to select RETURN to get back to the training screen. 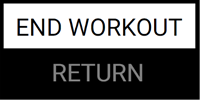
After ending the workout, you will be taken to a summary screen that will show your total training time. You can tap on the screen to cycle through each of the training zones to see how much time you spent in each.

To exit the workout review screens, use the select button if you'd like to continue using the M5, or simply take the M5 off and it will turn off automatically after 30 seconds of inactivity.
Importing your saved workouts
The M5 can record up to 10 hours of workout data that can be imported directly into the Morpheus app using the SYNC feature.
This is meant only for times when you are training WITHOUT being connected to the Morpheus M7 or mobile app during your workout.
To complete a Workout Sync from the M5 to the app, you can just press SYNC in the app without doing anything to your M5 (the screen can be off) as long as the M5 is within Bluetooth range of your phone.
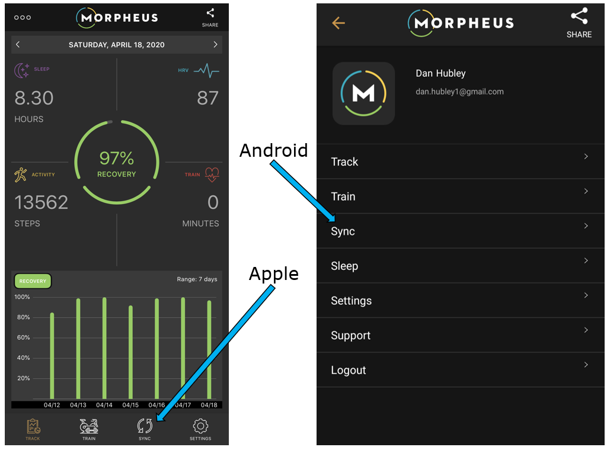
If your M5 is powered on during the sync, you will see your M5 time screen display the SYNC icon in the upper left corner.
![]()
After your workout data has been sent to your phone so that you can choose it and import it, you will see a large checkmark on your M5 screen.
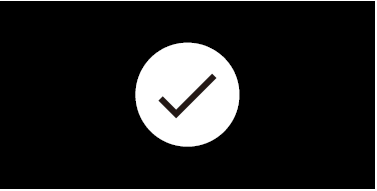
You will now use the Morpheus app to import the saved workout from M5 to the app.
First, choose from of any workouts that have been transferred from the M5 to your phone by touching the box to the left of the workout(s) you want to import.
Once you've selected a workout(s), you will see the workout details appear on the screen.
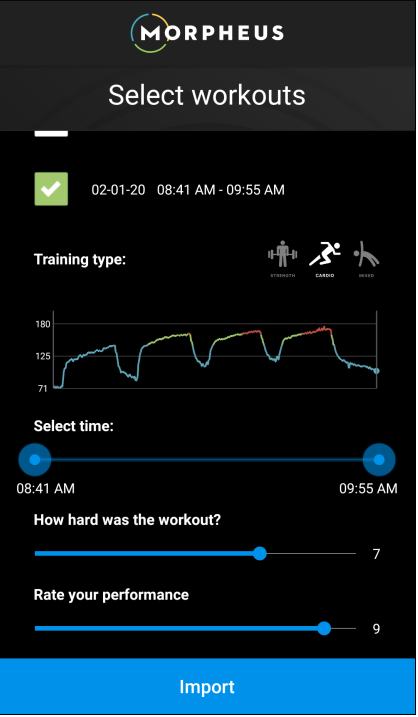
You can adjust the starting and ending time of the workout using the sliders. You will also need to select a workout category and then input how hard the workout was along with your performance.
When you are finished, tap "Import" to complete the process. If you did not import all saved workouts, it will give you the option to delete any unsaved data.
You can also choose to delete any saved workouts by swiping left and selecting "delete."
As soon as the workout import process has finished, you will be given the opportunity to view the results. Once you return to the home screen, your recovery score will update and your heart rate zones will be updated in the M5.
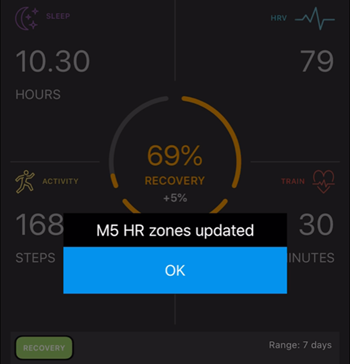
We're here to help
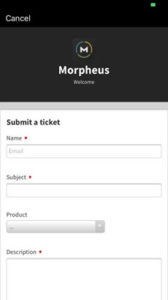
If you need additional help with your M5, please don't hesitate to contact us by sending us a support ticket from the Morpheus app, or by clicking here to send us an email.
We answer all support tickets and email within 24 hours Monday - Friday and are happy to help make sure you're getting the most out of your M5.
To connect with fellow Morpheus users and join the community, make sure to click here to join the Morpheus user group on Facebook. You can also follow Morpheus on Instagram and get daily tips on training, recovery, and more.